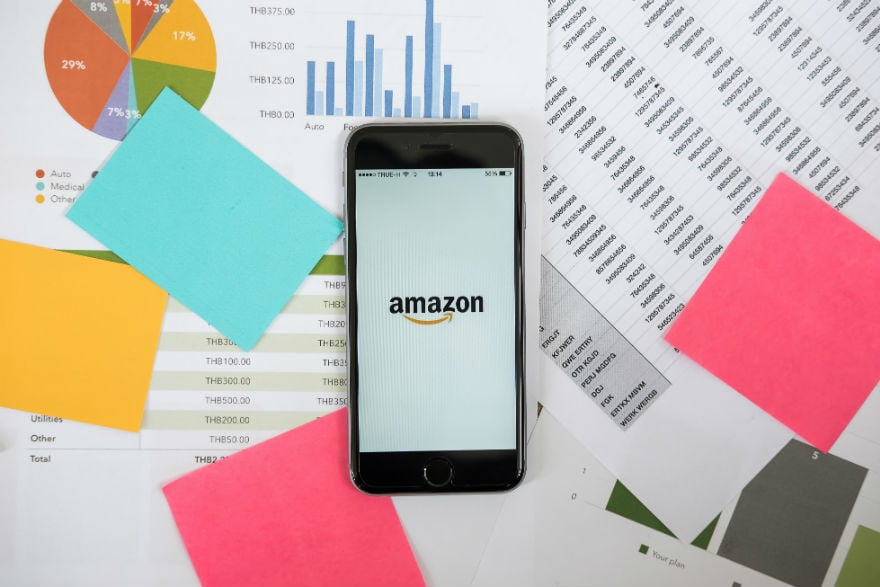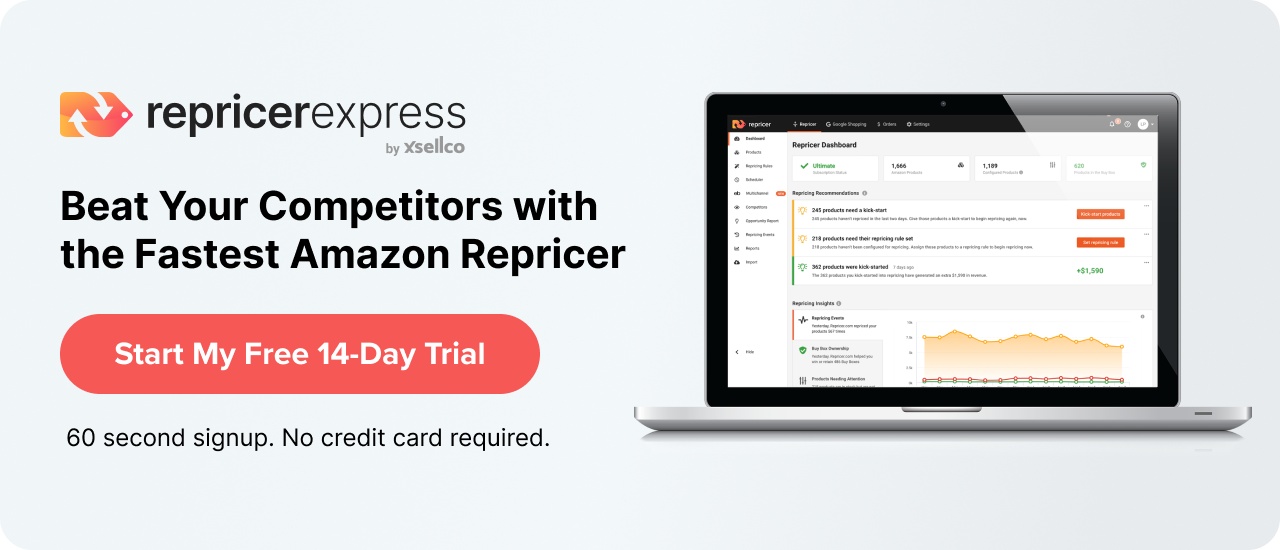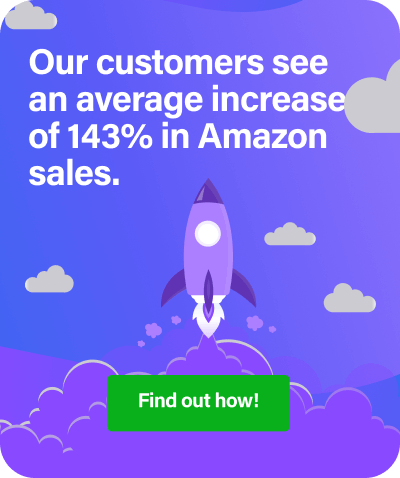Reports, reports, reports. It seems like all anyone in business talks about is reports. But when it comes to Amazon, inventory reports are a different player. They allow you to keep a close eye on metrics you need to be a selling success, like pricing, availability and other factors. To help you leap over the hurdle of report ennui and master the important bits, RepricerExpress is here to help you break down everything you need to know about Amazon’s inventory reports.
Types of Amazon Inventory Reports
You’ll notice we pluralized reports: that’s because there are multiple types on Amazon — 14 inventory reports, to be exact. Some of them are more important than others at certain times, like analyzing the Daily Inventory report if you’re thinking of selling a seasonal or trending item or working with the Stranded Inventory report for when you need to take care of fee-earning non-active listings.
But there are some inventory reports that most sellers can use on a regular basis, so we’ll take a closer look at those. Some of the most used ones included:
- Active Listings Report: This report shows you details about all the products you have listed on Amazon (that are live) at the time you downloaded the report.
- Inactive Listings Report: Think of it as the same, but opposite, as the Active Listings report. Instead of getting information on all live listings you have on Amazon, you’ll see the same columns for inactive
- Cancelled Listings Report: When it comes to listings that Amazon has cancelled (not you, and not items that have sold out), this is the report you’ll want to download.
- Amazon Fulfilled Inventory Report: While not all sellers use Fulfilled by Amazon (FBA), many do, and this inventory report provides valuable data on your FBA listings. Learn more…
- Listing Quality and Suppressed Listing Report: Ever had a listing suddenly suppressed and not sure why? It’s likely because of significant-quality errors with the listing, and this report can guide you into fixing those errors and reactivating the listing.
Note: For all reports, you’ll have to log into your Seller Central account. At the top of your screen, hover over Inventory and click on Inventory Reports. From there, you can select the report you want from the dropdown menu titled Select Report Type. The file will be in a .txt format, so use an app like Notepad or Excel to open and read it.
1. Active Listings Report
There are 27 columns in this report, but you won’t need to focus on all of them at the moment. Instead, there are about a dozen or so columns that should demand your attention:
- item-name: This is the product title (80 characters, including spaces) that’s displayed on Amazon. If you exceed the allowed 80 characters, the rest gets cut off and users won’t see the full title.
- item-description: If you’ve created your own ASINs, then you’ll see the Amazon-side listing in this column. Note that you won’t see descriptions for listings you haven’t created or contributed to.
- listing-id: This ID is internally created by Amazon to track product listings, which you’ll find when manually editing a listing.
- Seller-SKU: Just as it seems, this column pertains to the SKU related to your listings.
- Quantity: How many of each product is currently available on Amazon.
- Price: How much your product price is listed for (with no currency attached).
- Open-date: When you created the product listing, it got a timestamp in the format of YYYY-MM-DD HH-MM-SS (year-month-day hour-minute-second).
- Product-id-type: Similar to listing-id, this column shows the ID that’s automatically generated when a listing is created.
- asin1: This column displays the item’s ASIN, the 10-character ID that’s Amazon-specific.
- Will-ship-internationally: There are only two options here, a 1 for yes and a 0 for no.
- Product-id: While other columns may have had an (alpha)numeric ID, this column says what type of ID it is (e.g. ASIN, ISBN, etc.).
- Fulfillment-channel: Lastly, you’ll be able to see the fulfillment method in this column.
With this type of inventory report, you’ll be able to delete, edit and update data by using an inventory loader file, as opposed to manually editing listings one by one.
For your inactive listings report, download it when you need to see which SKUs are being placed into the inactive category (instead of looking at all SKUs and trying to figure out which ones are active and which ones aren’t).
2. Cancelled Listings Report
Amazon gives you a stock list of inventory reports you can use right away, but you won’t find the cancelled listings report on there because you have to request it from Amazon first by contacting Seller Support. When you do, make sure to specify how often you want the report generated (e.g. each hour, once a day, etc.).
Although it might seem similar to the Inactive Listings report, the main difference is this report includes inactive listings that Amazon has cancelled, while the former has a broader scope by including inactive listings for more reasons (e.g. zero quantity, blocked listings, suppressed listings, not-yet-opened listings, and listings pas their sale end date).
This is a great tool to use because you’ll be able to get a really big picture of why some listings are inactive and how you can change that.
3. Amazon Fulfilled Inventory Report
You’ll only see this inventory report if you use FBA. If you do, it’s a near-real-time look at all the items in your inventory sold under the FBA umbrella. And why it’s so handy? For sellers who list products on various channels, they’ll be able to take action on the Amazon-sold ones, like updating quantity or removing a listing, while balancing the needs of inventories elsewhere.
4. Listing Quality and Suppressed Listing Report
Last but not least is this handy report, which outlines listings that have quality errors. You’ll be able to immediately narrow down which listings are problematic and how to fix them, as well as which listings slipped through the cracks error-wise and became suppressed.
Final Thoughts
Staying on top of your inventory, from multiple angles, lets you apply competitive pricing in the most targeted and efficient way. After all, why bother creating pricing rules if some of your listings have errors or are about to run out? When you use RepricerExpress, you won’t be putting the cart before the horse. But this only works if you sign up right now, with a free trial waiting for you when you.