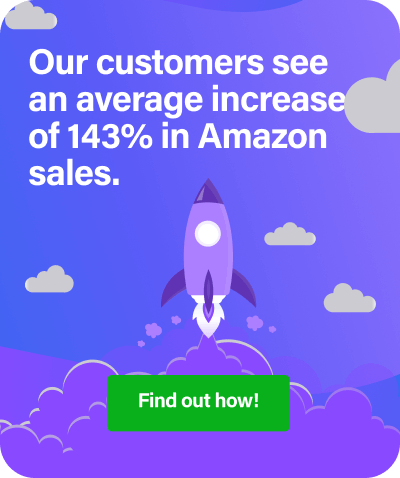Guest post by Chris Wilkey from FBA Master
This is a simple set of instructions that each of you needs to follow. There is no guarantee that these instructions will work, but I have had success with multiple accounts using these steps. It doesn’t hurt to try, but I cannot promise results.
Step #1.
Go to Reports > Fulfillment
Step #2.
Go to the right hand side and click Inventory Adjustments.
Step #3.
Click on dates and run a report that extends past the start of your account.
Step #4.
Select “Destroyed” and run the report.
Note, for Amazon UK customers this will be reason code D (Destroyed).
Step #5.
Highlight the results and copy them. There are sometimes multiple pages, so make sure to check that.
Step #6.
You will need to open a case with Seller Support. I do this by typing “test” into the search bar and click the contact button in the bottom centre of the search results. I like to open cases under “FBA Issues” > “Other Issues”
Step #7.
Type in this message and paste the items into the case. Then submit it.
Step #8.
We are going to go back to Reports > Fulfillment > Inventory Adjustments and repeat the steps above, but click “Lost” instead of destroyed.
Note, for Amazon UK customers this will be reason code M (Misplaced Inventory).
Step #9.
Follow Steps #5 – #7 again.
Step #10.
Go to Reports > Fulfillment > Returns > Download (make sure to click this tab) > Run the report for the entire life of your account
Step #11.
Once the report is done running, download it.
Step #12.
If you are using a Mac, follow my screenshots. If not, consult the world wide web for help opening a text file in Excel.
If you use a Mac, see below.
Step #13.
You will see something like this. Select column K.
Step #14.
Click the top right that says “Sort and Filter” (note: This is on a Mac). Then click “Filter”
Step #15.
This box should pop up. Uncheck all of the boxes and click “Reimbursed”.
Step #16.
Copy the items that are remaining.
Step #17.
Follow Steps #5 – #7 again with a little wordsmithing with the request.
Step #18.
Donate 10% of the money recovered to charity. This was money you didn’t have and it is only right to PAY IT FORWARD. If you need help finding a good cause, shoot me an email at chris@fbamaster.com.
*This blog originally appeared on FBA Master.
Related reading: How to Check if Returned Items are Actually Returned to FBA
















 Chris Wilkey is one of the masterminds behind FBA Master. He started selling on Amazon in 2013 and has been selling ever since. He is a digital marketer by trade and has brought his talents to life on
Chris Wilkey is one of the masterminds behind FBA Master. He started selling on Amazon in 2013 and has been selling ever since. He is a digital marketer by trade and has brought his talents to life on